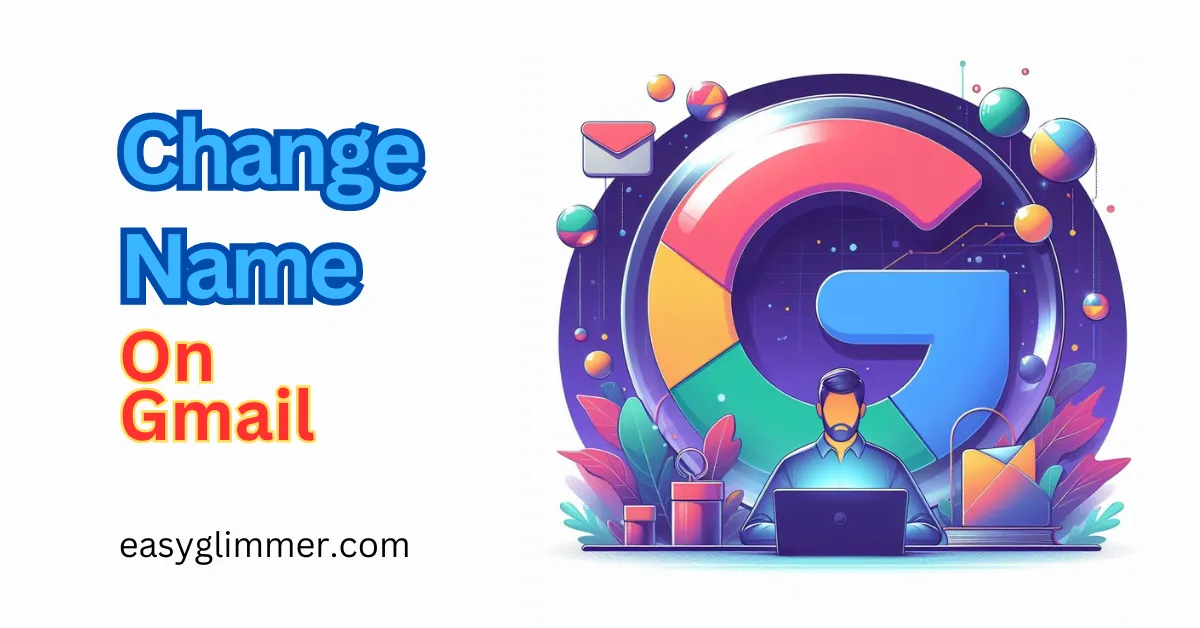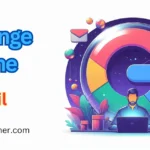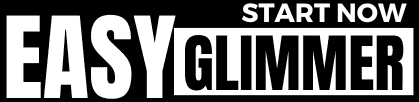Tired of generic Gmail names leaving recipients clueless? This post will show you how to create a clear and impactful sender name in just a few clicks.
A professional sender name builds trust, while a friendly nickname adds a personal touch. With this guide, you’ll learn to customize your display name for each email address, ensuring recipients always know who’s emailing them.
Table of Contents
Should You Change Your Name on Gmail?
In most cases, changing your Gmail name is actually a good idea! Here are the pros and cons of changing your Gmail name to help you decide:
Pros:
- Professionalism: A well-crafted sender name can create a more professional image, especially for business emails. Using your full name or a combination of first and last name builds trust and credibility with recipients.
- Clarity: A clear and concise name prevents confusion for recipients. They’ll instantly recognize who the email is from, saving them time and avoiding any initial uncertainty.
- Personalization: You can tailor your sender name depending on the context. Use a nickname for casual emails to friends and family, while maintaining a professional tone for work emails.
- Branding: Freelancers or business owners can use their brand name as the sender name, promoting brand recognition from the very first email.
Cons:
- Temporary contacts: If you frequently communicate with people you only interact with once or twice, changing your name might not be a big deal. They might not remember your previous name anyway.
- Existing email threads: If you’re already part of email threads with your old name, changing it might cause a slight disruption. However, most email platforms display previous names in the thread for reference.
- Multiple email addresses: If you manage several email addresses, keeping track of and updating the display name for each one might require a bit more effort.
Overall, the advantages of a clear and professional sender name outweigh the minor drawbacks. It promotes better communication, builds trust, and allows you to present yourself in a way that aligns with the purpose of your email.
Also Read: How To Get YouTube Music Premium For Free: Enjoy Free
How to Change Your Name on Gmail Account? 6 Steps
Here’s a more comprehensive explanation on how to modify the sender name displayed on your Gmail emails. Remember, this changes the name recipients see, not your actual Gmail address.
On a desktop or laptop:
Step 1: Open Gmail on your browser

To update your sender name, you’ll need to switch to a computer and use the Gmail website at gmail.com.
Opening Gmail on your computer’s internet browser is easy. If you use Google Chrome, there might even be a handy Gmail button in the top right corner for quick access.
Otherwise, you can find it through the Google Apps menu. Once you’re on the Gmail website, we can proceed with the steps to revamp your sender name.
Step 2: Open Settings
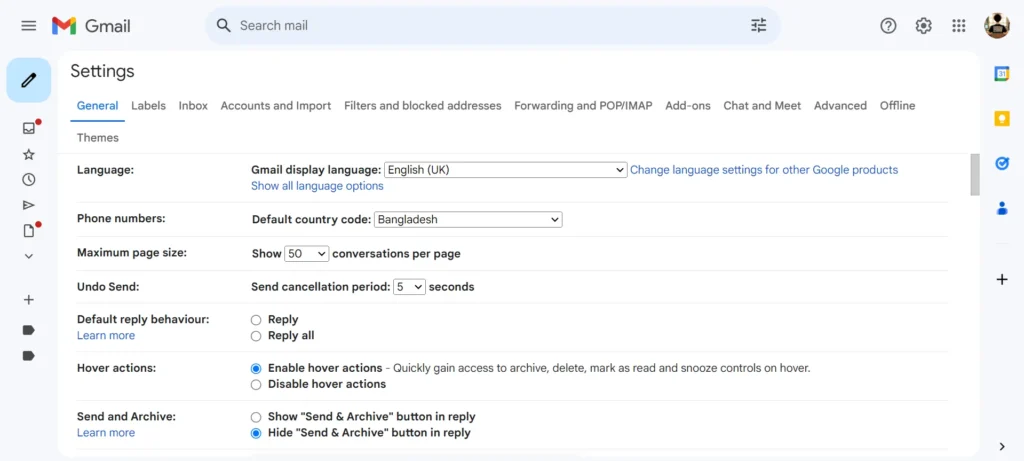
In your Gmail account, look for a gear icon in the top right corner. Click that icon, and you’ll see a menu with the option “See all settings.” Click that to open all the settings for your Gmail.
Step 3: Move to the “Accounts and Import” named tab

Choose the “Accounts and Import” or “Accounts” tab based on the version of Gmail you are using. This tab manages various account settings, including the display name for your email addresses.
Step 4: Click “Edit info” under the “Send mail as” setting
On the “Accounts and Import” tab, imagine a section labeled “Send mail as.” This is where you’ll find all the email addresses you’ve connected to your Gmail account.
Each address will have its current display name listed next to it, followed by the actual email address in brackets for reference. Think of these brackets like tiny labels giving you extra info.
To personalize the name people see when you send emails from a specific address, simply click the “Edit info” button located on the far right side of that address. This will open a window where you can type in your new preferred name.
Step 5: Change your display name

When you click “Edit info,” a new window pops up titled “Edit email address.” This window shows your current Gmail name. Just below it, you’ll see an empty box. Here’s where you can type in the new name you want people to see when you send emails from this address.
Step 6: Save changes

All set! Once you type in your new name, just hit “Save Changes” and you’re good to go.
With these steps, you can create a unique sender name for each email address you use with Gmail. This allows for more control over how you present yourself depending on the recipient and the purpose of your email.
For example, you can create a professional image for work emails by using your full name and title, while using a more casual nickname for emails to friends or family.
Also Read: How To Get LinkedIn Premium For Free: Boost Your Network
What are the alternatives to Changing Your Name on Gmail?
There are a couple of alternatives to consider instead of changing your entire Gmail address:
- Change your Gmail display name: This is the easiest option. You can modify the name that appears when you send emails without affecting your actual Gmail address. This way, recipients will see your preferred name instead of the one tied to your account.
- Use “Send mail as”: This feature allows you to send emails from a different address while still using your primary Gmail account. You can add an additional email address and set it as the sender address for specific situations.
Here’s a quick comparison of the actions to help you decide:
| Feature | Effect on the email address | Use case |
| Change display name | Keeps your email address the same | Update how your name appears to recipients |
| Use “Send mail as” | You can use multiple addresses | Send emails from a different address for work, hobbies, etc. |
FAQs: Changing Your Name on Gmail
Here are some FAQs to complement your blog post “How to Change Name on Gmail Account”:
1. Can I change my actual Gmail address?
Unfortunately, directly changing your Gmail address isn’t possible. Gmail addresses are permanent once created. However, there are workarounds we’ll discuss further down.
2. What’s the difference between changing my display name and Gmail address?
Think of your Gmail address as your username for email, while your display name is the name people see when you send them emails. Changing your display name modifies how you appear to recipients, but your Gmail address used to receive emails remains the same.
3. Where can I change my display name?
You can only change your display name on a computer, not the Gmail app. The exact steps might differ slightly depending on your version of Gmail, but your blog post will provide a detailed guide.
4. Can I use nicknames or creative variations for my display name?
Absolutely! You have the flexibility to enter any name you’d like recipients to see. It can be your full name, a nickname, initials, or even a pseudonym (as long as it follows Google’s guidelines).
5. Will everyone see my new display name?
Yes, anyone you send emails to after the change will see your updated display name. This applies to both new and existing contacts.
6. Does changing my display name affect other Google services?
No, this change is specific to your Gmail account and won’t affect how your name appears on other Google services like YouTube, Drive, or Docs.
7. Are there other ways to personalize how my emails appear?
Sure! You can create a signature that appears at the bottom of every email you send. This signature can include your name, title, contact information, website link, or even a short message.
8. What if I need to send emails from a different address altogether?
Gmail offers the “Send mail as” feature. This allows you to link additional email addresses to your primary Gmail account. Once linked, you can choose which address to send from for specific emails. This is useful if you want to keep your personal and professional emails separate.
9. Should I create a new Gmail address instead?
This depends on your situation. If you need a completely new email address, creating a new Gmail account might be easier. However, changing the display name is a simpler option if you just want to update how your name appears while keeping your existing email address for receiving messages.