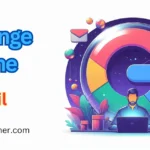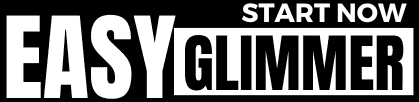Ever wished you could ditch the touch screen controls and dominate your favorite mobile games with the precision of a PlayStation controller? Well, you’re in luck if you own a PS5 and an iPhone or iPad!
Buckle up, because we’re about to show you how to unleash the power of your DualSense controller on your Apple device. Let’s unlock the potential for a whole new level of mobile gaming experience!
Table of Contents
How To Connect PS5 Controller To iPhone or iPad With Bluetooth?
Ever wished you could ditch the sometimes frustrating touchscreen controls and dominate your favorite mobile games with the familiar comfort and precision of a PlayStation controller?
Well, if you own a PS5 DualSense controller and an iPhone or iPad, you’re in luck! Here’s the easy method to connect them using Bluetooth and unlock a whole new level of mobile gaming experience.
1. Power Down:
Make sure your DualSense controller is turned off completely before initiating the pairing process.
2. Enter Pairing Mode:
Hold down the PS and Share buttons (older controllers) or Create buttons (newer controllers) together. Don’t let go until the light bar on your controller starts flashing rapidly. This allows your iPhone or iPad to know it’s discoverable for connection.
3. Locate Bluetooth Settings on Your iPhone or iPad:
- Open the Settings App: Access the Settings app, the control center of your device’s functionalities.
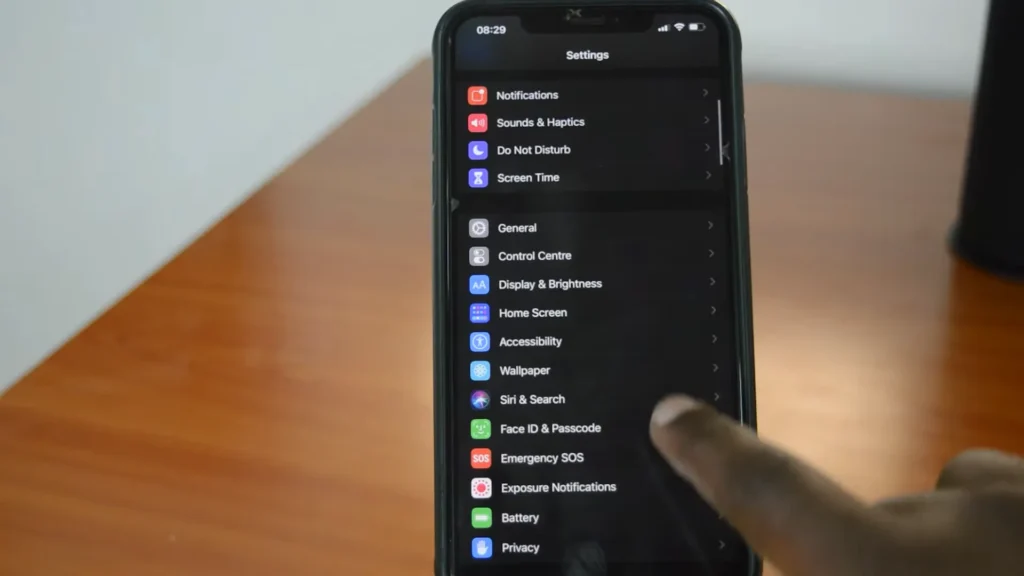
- Navigate to Bluetooth: Within Settings, tap on the Bluetooth option to access your device’s Bluetooth settings and manage your wireless connections.
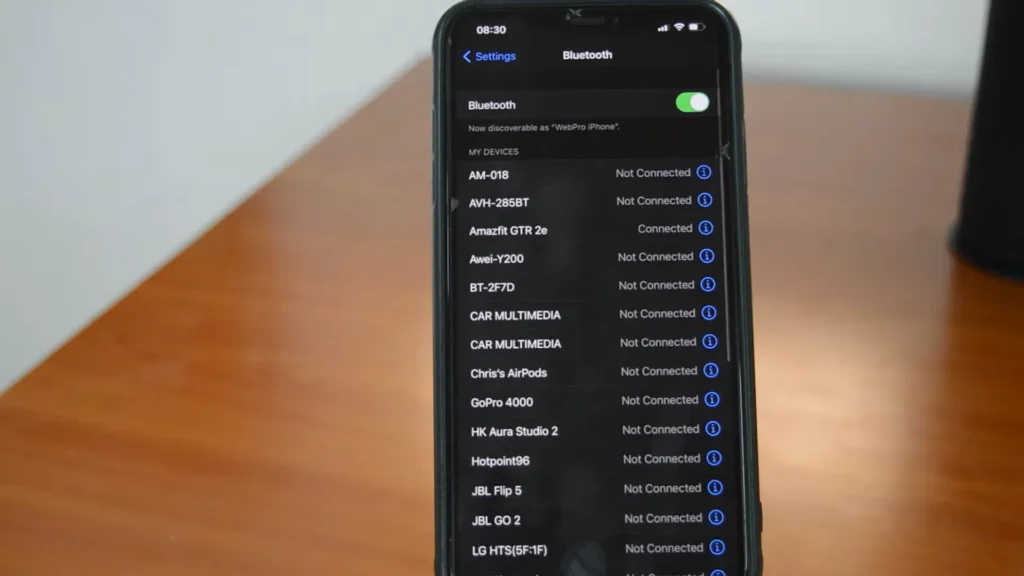
4. Connect and Conquer
- Find Your Controller: In the list of “Other Devices,” look for the name “DualSense Wireless Controller” and tap on it to initiate the pairing process. This creates a connection between your controller and your iPhone or iPad.

- Confirmation (optional): In rare cases, your iPhone or iPad might request a pairing code. If this pops up, the code will usually be displayed on your PS5 screen (though not typical for iOS devices). Enter the code if prompted to complete the pairing process.
Success! Once connected, you should see “Connected” next to “DualSense Wireless Controller” in your Bluetooth settings. You’ve successfully unlocked the potential for a more immersive and precise mobile gaming experience with your trusty PlayStation controller!
Read Also: Why Video Games Are Good for Your Brain All this AND more…
Important Considerations for Mobile Domination:
1. Game Compatibility:
It’s important to note that not all iPhone and iPad games will work flawlessly with the DualSense controller. Some games might require specific controller support or might not be optimized for a physical controller layout. Make sure to check the game’s description or developer website for compatibility information before diving in.
2. Advanced Features:
Keep in mind that the DualSense’s advanced features like adaptive triggers and haptic feedback might not be functional on most iOS games due to software limitations on the iPhone or iPad side. You’ll still get the benefit of physical buttons and sticks, but the immersive features of the DualSense might not translate perfectly.
3. In-App Button Configuration:
For some games or apps, you might need to configure the controller buttons within the app settings to ensure everything works as intended. Don’t be afraid to explore the app’s settings to optimize your controller’s functionality for a seamless gaming experience. Some games might have built-in controller support with on-screen button prompts, while others might require manual configuration.
4. Battery Life:
Using Bluetooth will drain your DualSense controller’s battery faster than usual. Keep an eye on the battery level and be prepared to recharge when needed. Consider having a charging cable handy for extended gaming sessions.
With these steps and considerations in mind, you’re now equipped to connect your PS5 DualSense controller to your iPhone or iPad and experience your favorite mobile games in a whole new light – with the control and precision you deserve!
Also Read: How To Get Grammarly Premium For Free: 4 Easy Ways
Why Your Controller Might Not Connect with Your Phone?
Even though we followed all the steps, sometimes our tech throws a tantrum. Here are a few reasons why your PS5 controller might be giving your iPhone or iPad the cold shoulder:
1. Controller Busy:
Imagine your controller is chilling with your PS5 or another device, enjoying a Bluetooth connection. In this case, it won’t be available to connect to your phone at the same time. Think of it like being double-booked! Make sure the controller is completely powered off before trying to pair it with your iPhone or iPad.
2. Bluetooth MIA:
Bluetooth might be playing hide-and-seek on your iPhone or iPad. Check the Control Center or dive into the Bluetooth settings menu to make sure it’s switched on.
3. Outdated Software:
Imagine your devices needing new clothes – software updates help things run smoothly. In rare cases, if your iPhone/iPad or controller software is way behind on updates, it might cause connection problems. Think of it like wearing clothes that are way too small – things just won’t fit right! Make sure both your phone and controller have the latest updates installed.
4. Connection Hiccups:
Even though pairing is usually easy, sometimes the Bluetooth connection between your controller and device might have a hiccup. If you encounter this, try restarting both your iPhone/iPad and your controller. In rare cases, you might need to forget the device in your Bluetooth settings and re-pair them from scratch.
So there you have it! With a little Bluetooth magic, you can transform your trusty PS5 DualSense controller into a mobile gaming powerhouse for your iPhone or iPad. Remember, not every game will be perfectly optimized for a controller, but for those that are, you’re in for a treat.
Just keep the compatibility considerations and troubleshooting tips in mind, and you’ll be dominating the mobile gaming world with pinpoint precision in no time. Happy gaming!