If you’re looking to delete those hidden apps on your iPhone that you’ve forgotten about and you don’t know How to Delete Hidden Apps on iPhone, I can help you out. With the introduction of iOS 14, it’s now possible to hide apps on your home screen without actually deleting them. But don’t worry, I’ve got you covered.
In this post, we’ll walk through all the different ways you can delete those hidden apps on your iPhone. So, whether you’re using the App Library, going through Settings, finding them in the App Store, or using Spotlight, we’ve got you covered. Let’s get started!
Table of Contents
Why are some apps hidden on iPhones?
There are several reasons why some apps may be hidden on your iPhone. For instance, some apps may be pre-installed by the device manufacturer or your service provider, and these apps are designed to be unremovable but can be hidden.
Some apps may be hidden on an iPhone’s home screen due to various reasons. Here are some common ones:
- Accidental Removal: Users might accidentally remove the app from the home screen. This can happen through quick gestures or settings changes without realizing the app has been moved to the App Library or a different page.
- App Library: With the introduction of iOS 14, Apple introduced the App Library, a place that automatically organizes apps into categories. An app might not be visible on the home screen because it’s been moved to the App Library, making it seem hidden.
- Screen Time Restrictions: Screen Time settings can hide apps based on content and privacy restrictions set by the user or another person, such as a parent controlling the content visible on a child’s device.
- Hidden Home Screen Pages: Users have the option to hide entire pages of their home screen. This feature was also introduced with iOS 14, allowing for a cleaner interface. An entire page of apps can be hidden, making all apps on that page not immediately visible.
- Folders: Users might inadvertently move apps into folders, making them harder to find. Over time, as more apps accumulate, the app in question might get buried deeper within a folder.
Now let’s know “How to Delete Hidden Apps on iPhone?”. I will explain 8 ways How to Delete Hidden Apps on iPhone.
How to Delete Hidden Apps on iPhone?- 8 ways
we’ll walk through all the different ways you can delete those hidden apps on your iPhone. Here are 8 ways that you can Delete Hidden Apps on your iPhone. It’s a quick view for you:

- Use Spotlight Search
- Check Inside Folders
- Unhide Home Screen Pages
- Use the App Library
- Visit the Manage Storage Screen
- Check the App Store Updates List
- Unhide Apps Using Screen Time
- Use Third-Party iPhone Manager
1. Use Spotlight Search
If you’re an iPhone user, you may find the Spotlight feature helpful in managing your apps, files, and emails. It can also help keep your iPhone clean by deleting unnecessary third-party apps. Deleting hidden apps using Spotlight is quick and straightforward with the steps below:
Step 1. Open your home screen and swipe down to reveal the search bar at the top of the screen.
Step 2. Type in the name of the app you want to delete and click on the Spotlight icon. Look for the delete option and tap on it to “delete app”.
Once you click on that, a new popup will appear on the screen with the option to delete again. If you want to proceed, click on that, and you’ll get rid of the app immediately.
2. Check Inside Folders
One of the most aged ways to hide apps on your iPhone and iPad is to inside folders. If you have any on your Home Screen, just look inside.
If you see an app you like to delete, simply long-press the app icon and tap Remove App > Delete App.
Like the Home screen, folders can have multiple pages, making them the perfect hiding spots. If you notice multiple dots at the bottom of a folder pop-up, swipe to the left to navigate to flick through them.
3. Unhide Home Screen Pages
Here’s how to hide/unhide a page:
- Touch and hold an empty area on your Home Screen.
- Tap the dots near the bottom of your screen.
- Tap and Tick the circle under the page that you want to unhide.
- Tap Done.
4. Use the App Library
As mentioned before, the app library is the place where all the hidden iOS apps are secured as you hide them from the home screen.
If you don’t find any of your apps on the home screen, it’s probably lying in the app library, where you have to sort down the categories to find the app you’re looking for.
To delete hidden apps from your app library, follow the steps listed below.
Step 1. Open your home screen and swipe left until you see a blank home screen with no apps. There, you’ll find a bar with the label “App Library”.
Step 2. Tap on that bar to search for the hidden app you want to delete.
Step 3. Once you find the desired app, click on that to get the delete option. Or, you can also long-press the same option to find the delete option for the app.
Step 4. Now, click “Delete” and confirm the same action to remove the app from your phone forever.
5. Visit the Manage Storage Screen
To delete hidden apps from your iPhone via Settings, a bit of navigation is required, but it effectively allows you to see all apps, including those not visible on your home screen.
Here’s How to Delete Hidden Apps on iPhone:
- Go to “Settings” and click on “General”. Navigate to “iPhone storage”. Wait for it to load all your apps.
- Choose the app you wish to delete from the list. Tap on it to view details such as storage and data usage.
- Tap the “Delete App” option. Confirm the deletion to remove the app and all its related data from your iPhone.
6. Check the App Store Updates List
To do that, open the App Store and tap your profile picture. Then, perform a swipe-down gesture to initiate a scan for newer App Store app updates.
Next, check the Available Updates list. If a hidden app has a pending update, you can choose to remove it without installing the update. Just swipe to the listing to the left and tap Delete.
7. Unhide Apps Using Screen Time
Do you have trouble locating native iOS apps like Podcasts and News on your iPhone or iPad? If so, you may likely have hidden them using Screen Time. To check, go to Settings and tap Screen Time.
Enter your Screen Time passcode and tap Content & Privacy Restrictions > Allowed Apps. Then, turn on the switches next to the apps you want to delete if they appear inactive.
Then, locate the apps using any of the methods above and delete them. Note that iOS doesn’t allow you to delete every app that appears on Screen Time’s Allowed Apps list—e.g., Safari.
8. Use Third-Party iPhone Manager
Sometimes, you may run into issues deleting apps on your iPhone or iPad. If you have access to a PC or Mac, you can tackle the problem with an iTunes alternative like iMazing or iExplorer.
For example, here’s how to use iMazing to delete hidden apps on iPhone and iPad.
1. Download and install iMazing (the free version should suffice). Then, connect your iPhone or iPad via USB, provide your computer the permission to read your iPhone, and authenticate your iCloud or Apple ID.
2. Select your iPhone on the iMazing sidebar and pick the Manage Apps option to reveal a list of apps—which includes hidden apps—on your device.
3. Highlight the app you want to delete and select Uninstall. Repeat for any other apps you want to delete.

This was the article “How to Delete Hidden Apps on iPhone”. You can visit to Official Website of Apple Support to see Official answers on How to Delete Hidden Apps on your iPhone.
I hope you enjoyed How to Delete Hidden Apps on iPhone and if you want to know “How to Turn off Ask Permission for Apps on iPhone” then click and read this.
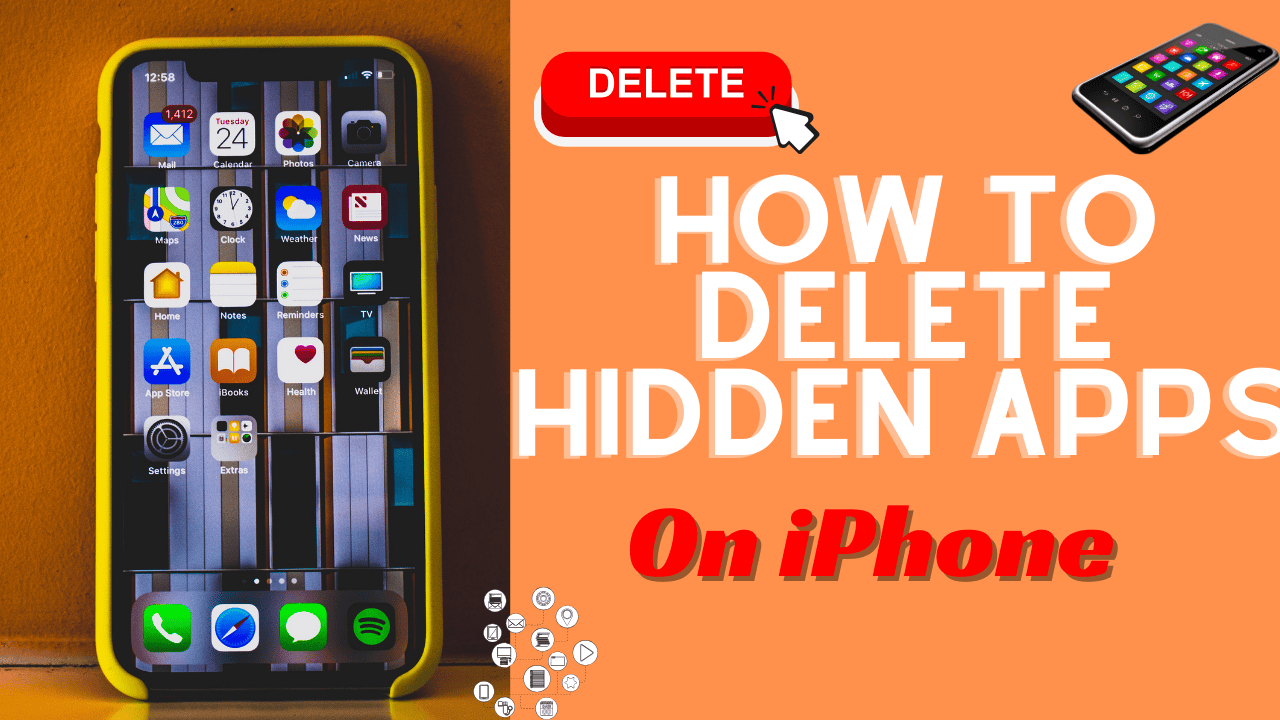








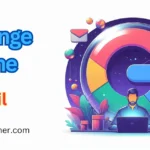


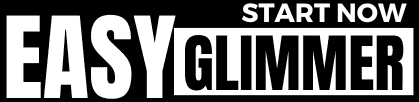
1 thought on “How to Delete Hidden Apps on iPhone: 8 Ways Hidden Apps No More”