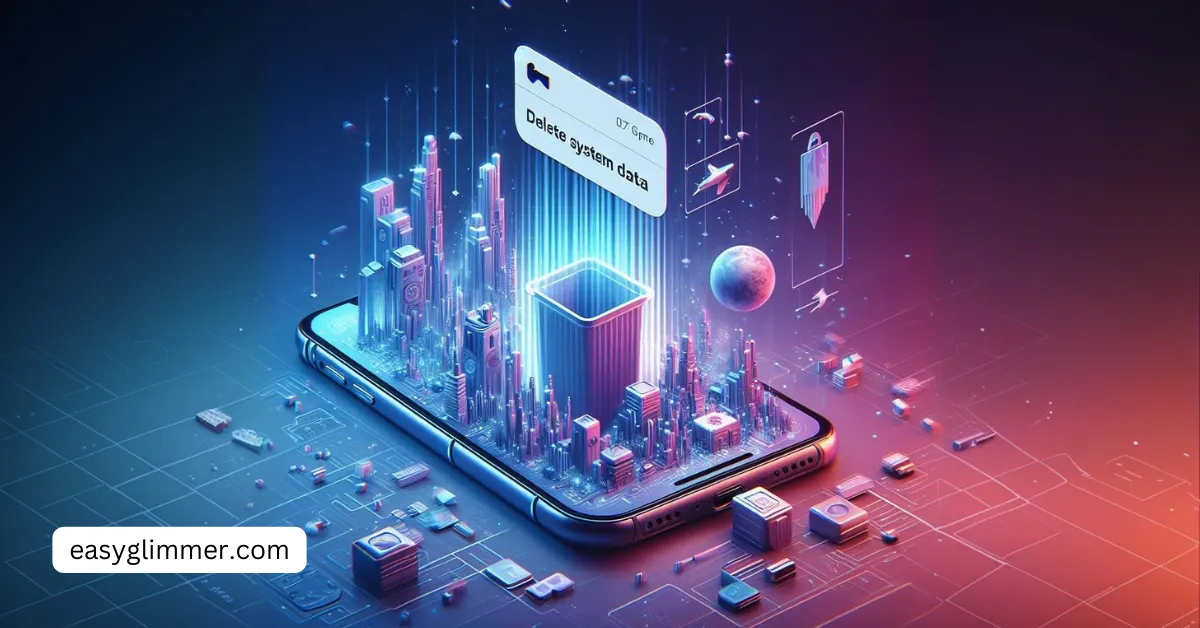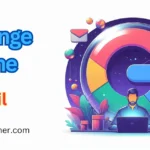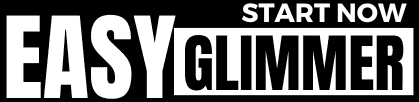Is your iPhone constantly throwing low storage warnings your way? You’ve meticulously deleted unnecessary photos, videos, and even some apps, yet the free space indicator remains stubbornly low. Enter the enigmatic “system data,” a category that seems to gobble up storage space with no clear explanation.
This feeling of helplessness is understandable. But fear not, iPhone users. This blog post will be your guide to conquering system data. We’ll explore various methods to identify, reduce, and even eliminate unnecessary system data on your iPhone, freeing up that precious storage space for the things that truly matter.
Table of Contents
Why should you delete system data on an iPhone?
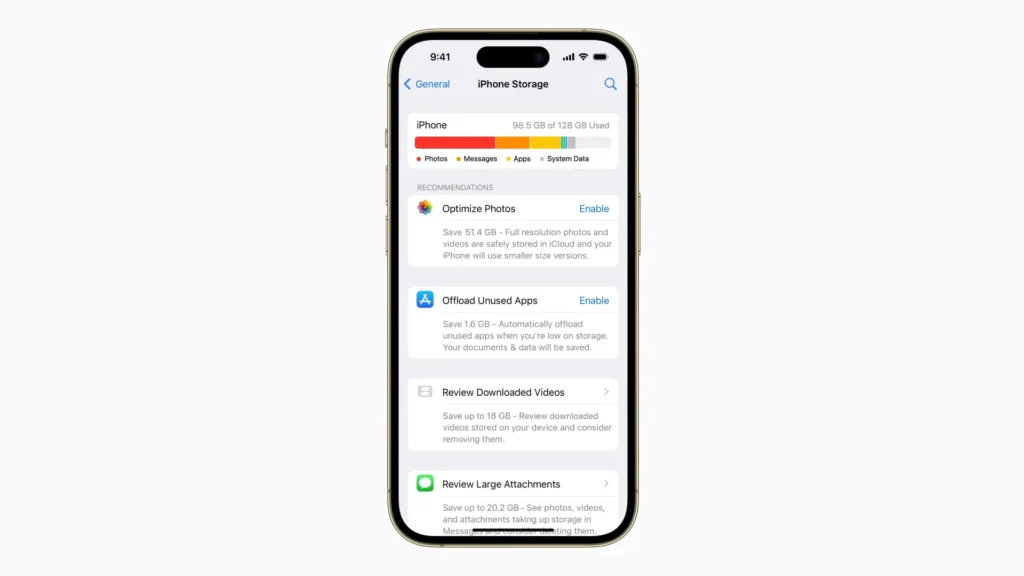
You might want to delete system data on your iPhone for a few reasons:
1. Free Up Storage Space: System data can accumulate over time and take up a significant amount of storage space on your iPhone. By deleting unnecessary system data, you can free up space for new apps, photos, videos, and other content.
2. Improve Performance: Deleting system data can help improve the overall performance of your iPhone. Removing unnecessary files and caches can reduce system clutter and make your device run more smoothly.
3. Resolve Issues: In some cases, deleting system data can help resolve certain issues or glitches on your iPhone. Clearing out old cache files or temporary data may fix problems like app crashes or slow performance.
4. Enhance Privacy: Some types of system data, such as browsing history and cookies, may contain sensitive information. Deleting this data can help protect your privacy and security by removing traces of your online activity. Target and Eliminate: With the culprits identified, it’s time for some cleanup.
5. Prevent Storage Full Errors: If your iPhone is running low on storage space, you may encounter “storage full” errors that prevent you from downloading new apps or taking photos. Deleting system data can help prevent these errors and ensure that you have enough space for your needs.
Overall, regularly deleting unnecessary system data can help keep your iPhone running smoothly, improve storage management, and enhance your privacy and security.
1. Clear the App Cache: Free Up Space Hidden Within Apps
Many apps store temporary data called “cache” to improve performance. This cache can include things like recently viewed images, saved login information, and offline content. While helpful for a speedy app experience, this cache can become a silent storage hog, growing larger over time and eating away at your iPhone’s free space.
The good news is that you can reclaim this lost space by clearing the cache on an app-by-app basis. Here’s how to embark on this storage-saving mission:
- Navigate to the Settings App: Begin by opening the Settings app, the control center for all your iPhone’s configurations.
- Target Storage-Hungry Apps: Once inside Settings, scroll down and tap on an app that you suspect might have a large cache. Social media apps, games, and browsers are often prime culprits, as they tend to store a lot of temporary data like frequently accessed content or log-in details.
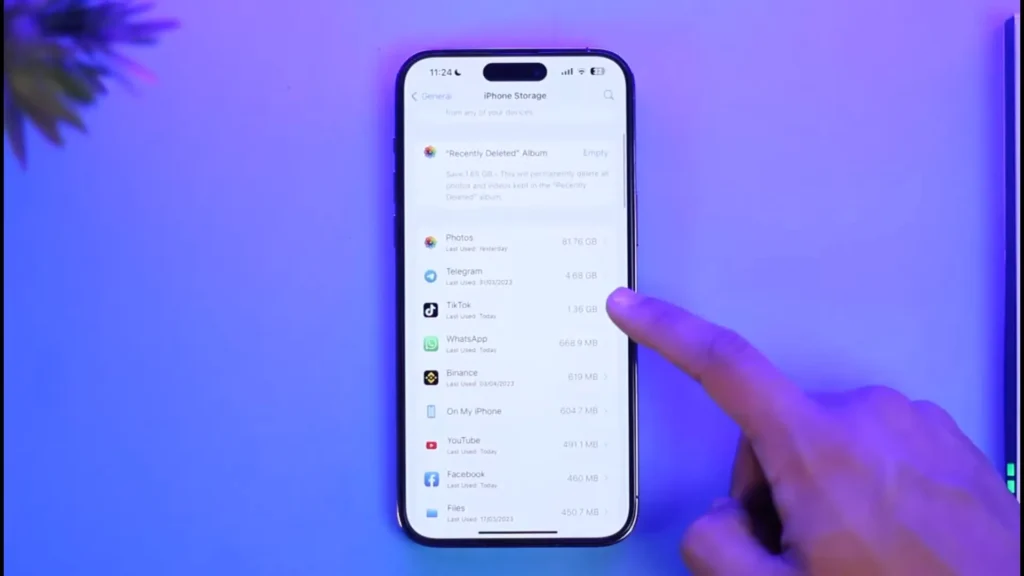
- Unearthing the Cache-Clearing Option: Within the individual app’s settings menu, look for options like Clear Cache, Clear Data, or Storage. The specific wording might vary depending on the app’s design, but these terms generally indicate the path to clearing temporary data.
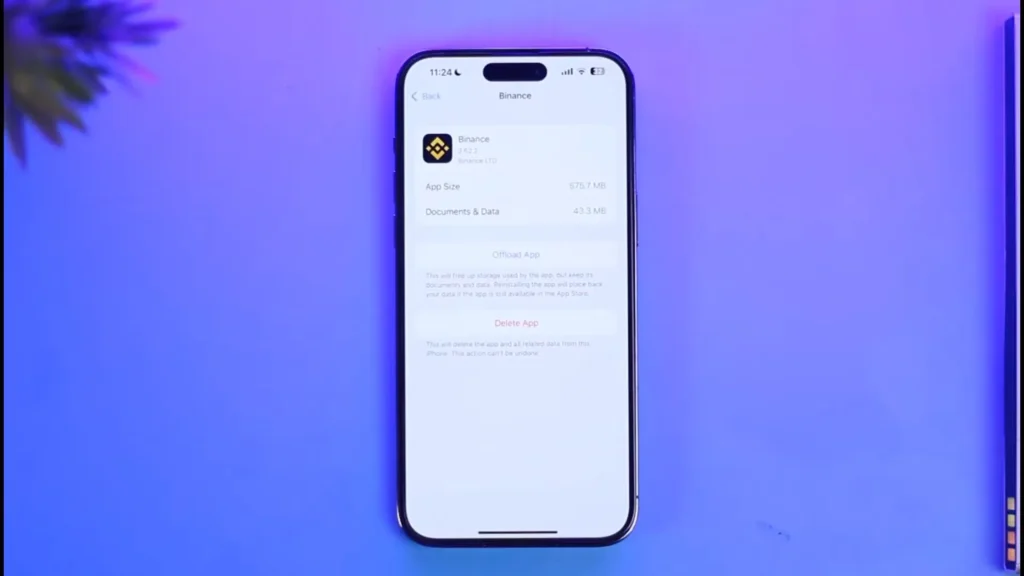
- Free Up Space, But Beware of Side Effects: If you find a clear cache option, tap it to initiate the process. Be aware that clearing the cache might log you out of the app, so have your login credentials handy to sign back in. Additionally, some apps might require you to re-download certain offline content after clearing the cache.
By following these steps and tackling several apps that are likely to have accumulated cache, you can potentially free up a significant amount of storage space on your iPhone. Remember, a little cache cleaning can go a long way in keeping your device running smoothly and efficiently.
Also Read: How To Get Grammarly Premium For Free: 4 Easy Ways
2. Deep Clean Your Safari Data:
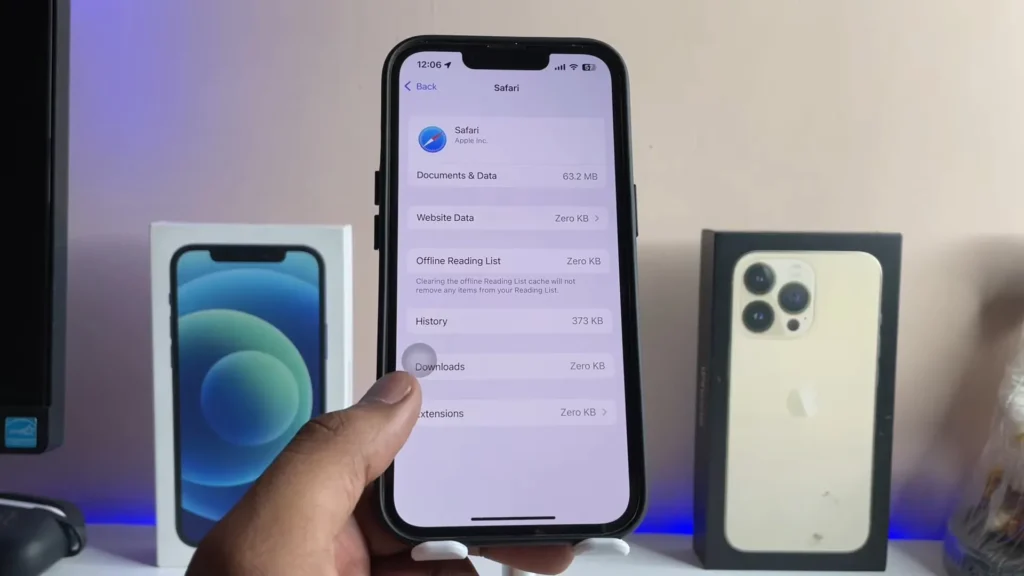
Safari, the workhorse of mobile browsing, accumulates various types of data over time. This can be a double-edged sword. On one hand, it can streamline your browsing experience.
Login information gets pre-populated, websites load faster thanks to cached files, and browsing history allows you to easily revisit favorite sites. On the other hand, this accumulated data can eat into your iPhone’s precious storage space.
Here’s where a deep clean of your Safari data comes in. This encompasses several categories:
- Browsing history: Every website you visit gets logged, creating a record of your online activity. While this can help retrace your steps or revisit interesting websites, it can also be a privacy concern.
- Website data: This includes things like login credentials (if you choose to save them), site preferences (like preferred language or location), and cached website files. Cached files can make revisiting sites faster, but they accumulate over time and contribute to storage woes.
- Cookies: Cookies are little data files that websites save on your system. They can be useful for remembering your preferences (like keeping you logged in to a site) or tracking your activity across the web for targeted advertising. While some cookies are convenient, others raise privacy concerns.
Here’s how to give Safari a thorough cleaning:
- Open the Settings app on your iPhone.
- Scroll down and tap on Safari.
- Look for the section titled Privacy and Security.
- Tap on Clear History and Website Data.
3. Restarting Your iPhone to Free Up Space

While it might seem like a simple fix, restarting your iPhone can be surprisingly effective in freeing up storage space, particularly when dealing with system data. Here’s why:
Clearing Temporary Files: Many apps and background processes create temporary files to store data during use. These files can include things like downloaded content for offline use, cached information for faster loading, and partial downloads. A restart clears these temporary files, as they’re no longer needed once the app is closed or the download is complete.
Flushing RAM: Random Access Memory (RAM) is your iPhone’s short-term memory. Apps store data in RAM for quicker access while they’re running. However, some apps might not properly release this data when closed, causing RAM usage to creep up over time. Restarting your iPhone clears the RAM entirely, ensuring a fresh start for all apps and potentially freeing up space occupied by lingering data.
Resetting System Processes: Certain system processes might also accumulate temporary data or get stuck in a loop. A restart can force these processes to shut down and restart cleanly, potentially freeing up space associated with their temporary files and resetting their behavior.
It’s important to note that the amount of space freed up by restarting your iPhone can vary depending on your usage patterns. However, it’s a quick and easy step that can often yield surprising results, especially when dealing with a cluttered system.
Also Read: How To Get Chegg Answers For Free: Boost Your Study
4. Update Software
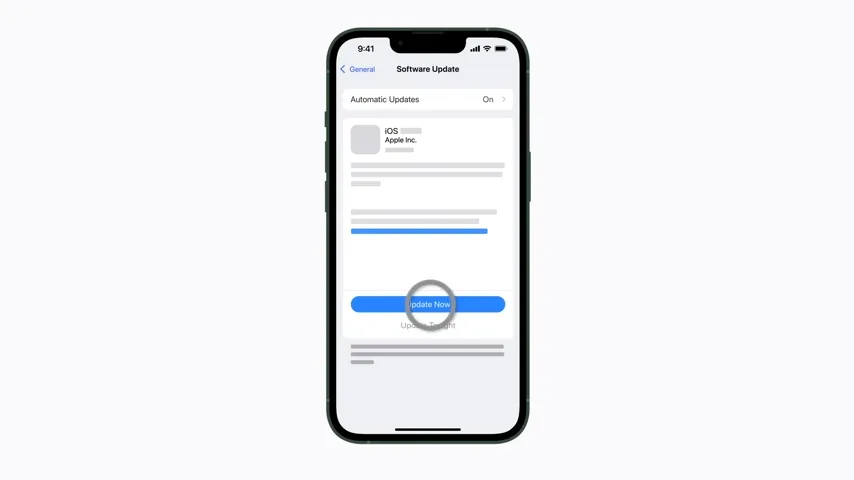
While updating your software might seem counterintuitive for freeing up space, in some cases, it can actually help. Here’s why:
- Efficiency Improvements: Newer iOS versions often include optimizations that can make your iPhone run more efficiently. This can sometimes lead to a reduction in the amount of system data used by background processes and temporary files.
- Bug Fixes: Sometimes, system data can bloat due to software bugs. Updating to a version that addresses these bugs can help eliminate unnecessary files and reclaim space.
- New Storage Management Tools: Apple sometimes introduces new storage management features with software updates. These tools might offer better ways to identify and remove unnecessary system data.
However, it’s important to note that updating won’t always free up space. The update itself requires temporary storage space during download and installation. Additionally, the new version of iOS might have new features that require additional space.
Here’s how to decide if updating is the right approach for you:
1. Check Available Storage: Head to Settings > General > [Device name] Storage. If you have a decent amount of free space (a few gigabytes or more) after deleting unnecessary files and apps, updating might not be necessary for freeing up space.
2. Review Update Size: Before updating, check the size of the update file in Settings > General > Software Update. If it’s larger than the amount of space you’re trying to free up, updating might not be the best solution at this point.
3. Consider Other Methods: Try the methods mentioned earlier (clearing app cache, restarting, offloading apps) before updating.
In conclusion, updating your software can be a helpful strategy for freeing up space, but it’s not always the most direct approach. Carefully consider your available storage and the size of the update before proceeding.
5. Restoring Your Device as New
Restoring your iPhone as new is the ultimate storage-clearing technique. It’s a powerful tool, but it comes with a significant caveat: everything on your device will be erased. This includes apps, photos, music, videos, contacts, messages, and any other data you’ve accumulated. Think of it as a complete factory reset.
This method should be considered a last resort, used only after you’ve exhausted all other storage-saving options like offloading apps and clearing the cache. Here’s why:
- Data Disappears Forever: Once you restore as new, there’s no magic undo button. That precious photo collection, your meticulously organized notes, and your high score on your favorite game – all gone.
- Backup is Crucial: Before hitting restore, creating a complete backup of your iPhone is absolutely essential. This could be an iCloud backup or a backup on your computer using iTunes or Finder. With a backup, you can restore your data (excluding some settings) after the reset.
If you’ve decided to proceed with a fresh start, here’s a quick rundown of the steps involved (remember to back up first!):
1. Navigate to Settings > General > Transfer or Reset iPhone.
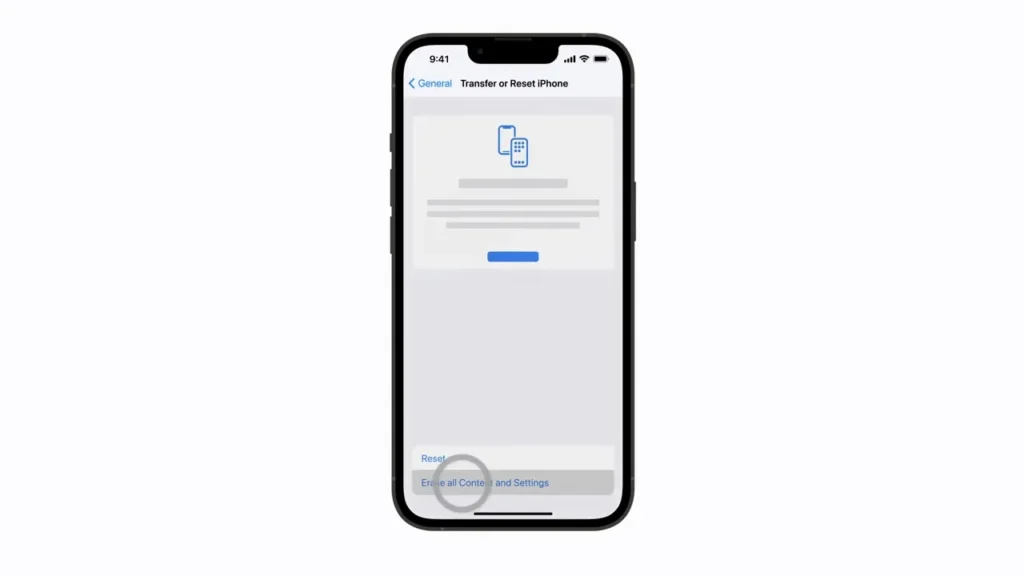
2. Choose “Erase All Content and Settings.”
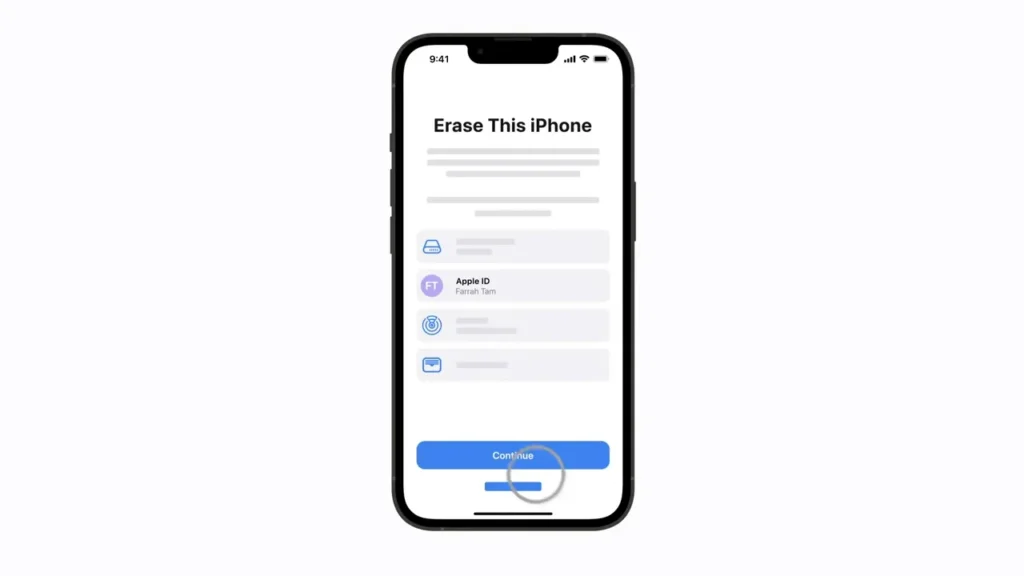
3. Enter your Apple ID and passcode when prompted (to disable Find My iPhone).
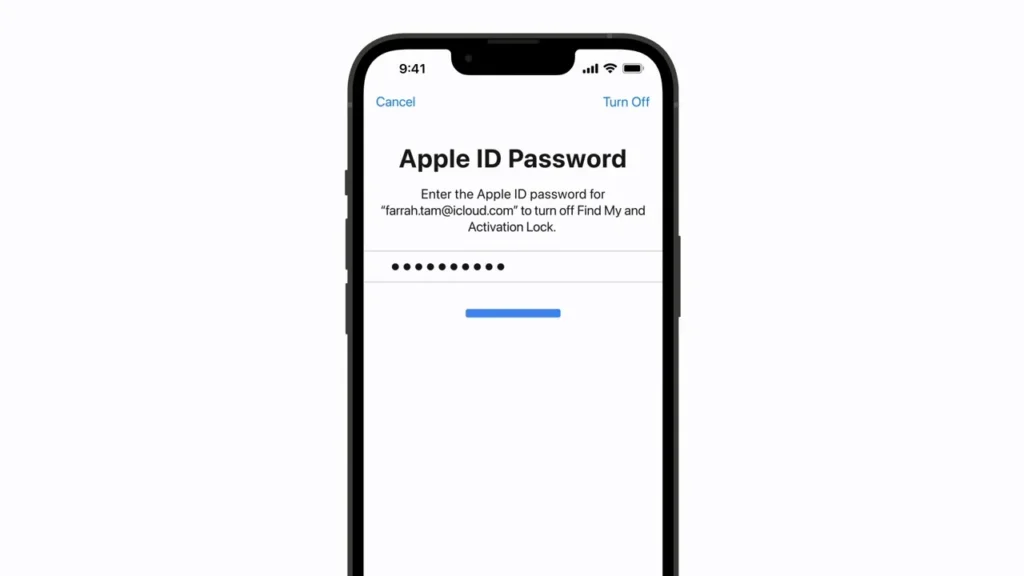
4. Confirm the reset.
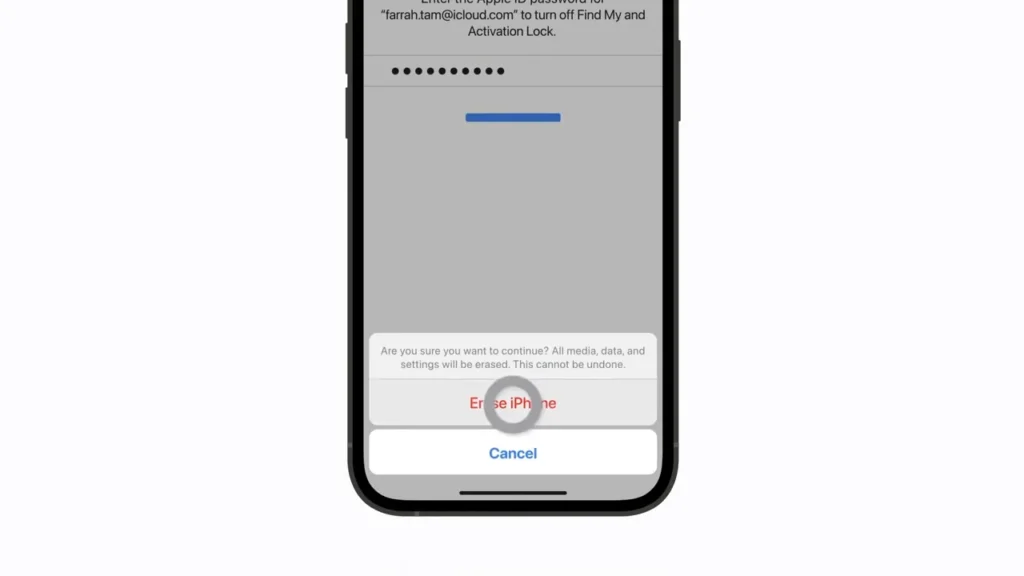
Your iPhone will then restart, taking some time to erase data and install the latest iOS version. Once complete, you’ll be presented with the initial setup screens, just like when you first powered on your device.
Remember: Restoring as new is a powerful tool, but use it with caution. Make sure you have a backup and understand the consequences before proceeding. For most users, exploring other storage-saving methods should be the first line of defense.
6. Delete Large Message Attachments
While offloading apps tackle bulky software, another major culprit behind dwindling storage can be large attachments lurking within your Messages app. These can be photos, videos, or even documents exchanged with friends and family. Let’s explore how to identify and eliminate these space-hogging attachments, freeing up precious storage for more important things.
Locate the Culprits: Thankfully, iPhones offer a built-in tool to pinpoint these storage-hungry attachments. Here’s how to find them:
1. Head over to Settings.
2. Tap on General.
3. Scroll down and select iPhone Storage.
4. Locate and touch the Messages app.
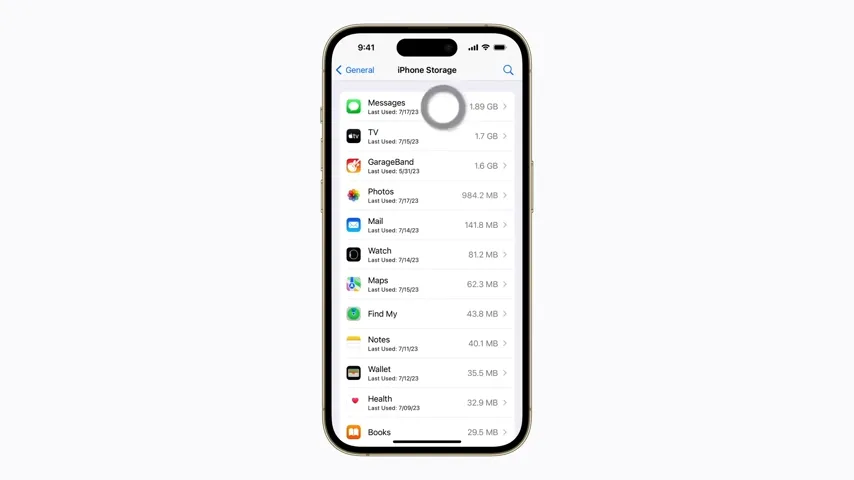
Once you tap on “Messages,” you’ll see a breakdown of how your storage space is being used. This might include categories like “Photos & Videos,” “Documents & Data,” and more. Look specifically for the category labeled “Photos, Videos, and GIFs” or “Attachments”. This section will display the total storage used by these message attachments.
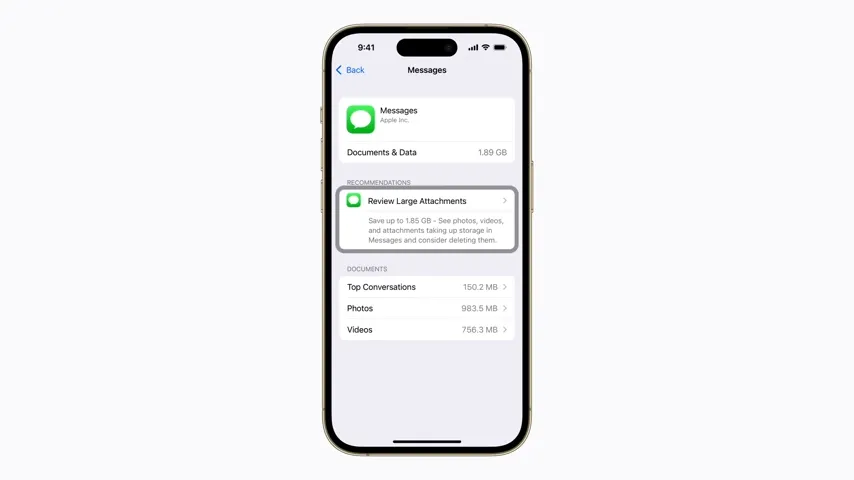
Target and Eliminate: With the culprits identified, it’s time for some cleanup. Here’s how to delete large message attachments:
1. Within the “Messages” storage section (reached in the steps above), tap on “Photos, Videos, and GIFs” or “Attachments”.
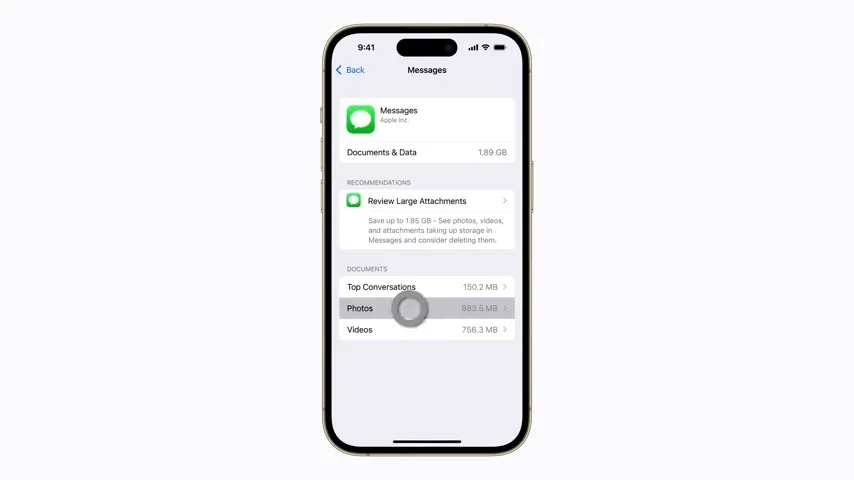
2. You’ll now see a list of all attachments associated with your messages. Here, larger files will be more prominent.
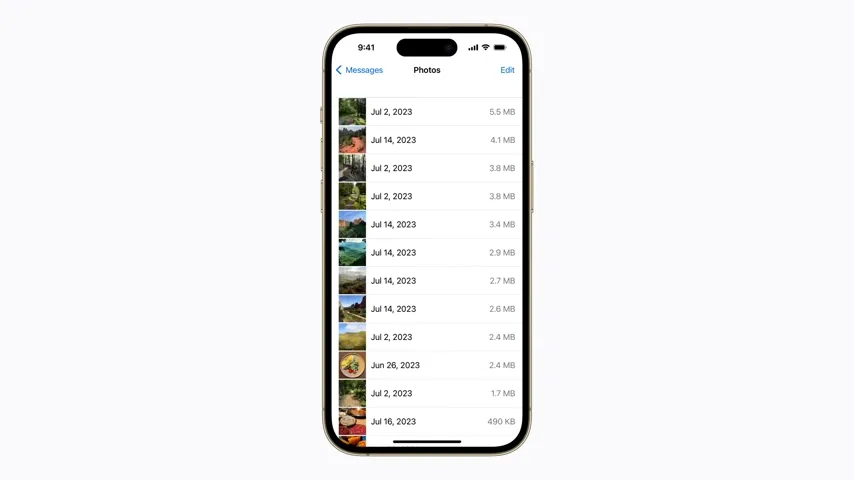
3. Review each attachment: Tap on an attachment to preview it. Is it a photo you need to keep? A funny video you can save elsewhere? Be ruthless and only keep what’s truly important.
4. Delete unwanted attachments: Once you’ve decided on an attachment’s fate, swipe left on it and tap “Delete”.
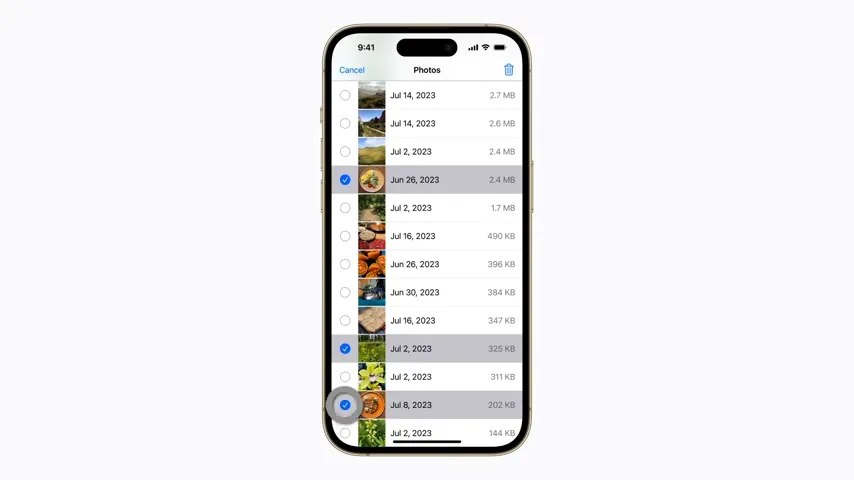
By following these steps, you can effectively identify and delete large message attachments, freeing up valuable storage space on your iPhone. Remember, a little cleanup goes a long way in keeping your device running smoothly.
Also Read: How To Get YouTube Music Premium For Free: Enjoy Free
FAQs: How To Delete System Data On iPhone
1. What is system data on an iPhone, and why should I delete it?
System data includes temporary files, caches, logs, and other data generated by the iOS operating system and apps. Deleting system data can free up storage space and potentially improve the performance of your iPhone.
2. How much storage space does system data occupy on my iPhone?
The amount of storage space occupied by system data can vary depending on usage, but it typically ranges from a few hundred megabytes to several gigabytes.
3. Can I delete system data without affecting my iPhone’s performance or functionality?
Deleting unnecessary system data should not negatively impact your iPhone’s performance or functionality. However, it’s always a good idea to proceed with caution and back up your data before making any changes.
4. How do I check the amount of system data on my iPhone?
You can check the amount of system data on your iPhone by going to Settings > General > iPhone Storage. This will show you a breakdown of how much storage space is being used by different categories, including system data.
5. What are the risks of deleting system data on my iPhone?
The main risk of deleting system data is accidentally deleting important files or settings that could affect the performance or functionality of your iPhone. It’s important to only delete data that you know is safe to remove.
6. Will deleting system data on my iPhone delete any important files or settings?
Deleting system data should not delete any important files or settings that are necessary for the operation of your iPhone. However, it’s always a good idea to back up your data before making any changes, just to be safe.
7. Are there any specific types of system data that I should prioritize deleting?
Some common types of system data that you can safely delete include cache files, temporary files, and old log files. These files are typically safe to remove and can free up significant amounts of storage space.
8. How often should I delete system data on my iPhone to maintain optimal performance?
There’s no set rule for how often you should delete system data, but it’s a good idea to do so periodically, especially if you notice that your iPhone is running low on storage space or experiencing performance issues.
9. Can I use third-party apps or tools to delete system data on my iPhone?
Yes, there are third-party apps available on the App Store that can help you delete unnecessary system data from your iPhone. However, be sure to choose a reputable app and read reviews before downloading.
10. What steps should I take before deleting system data on my iPhone to ensure a smooth process?
Before deleting system data, it’s a good idea to back up your iPhone using iCloud or iTunes to ensure that you can restore any important files or settings if needed. Additionally, close any open apps and restart your iPhone to clear out any temporary files before deleting system data.